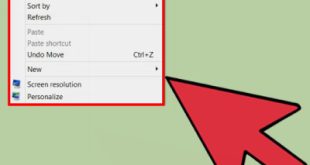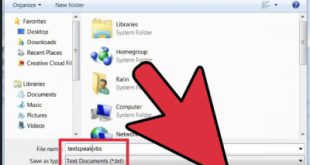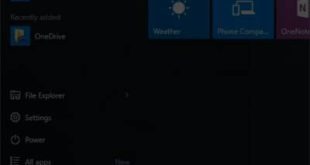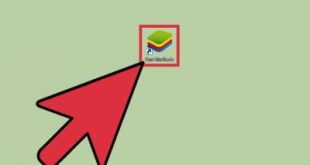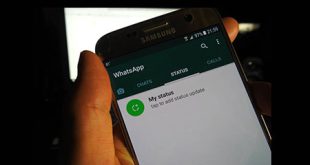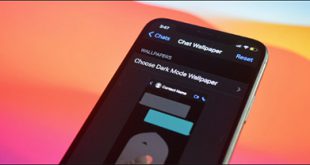نحوه آزاد کردن فضا در ویندوز 11 مراحل آزاد کردن فضا در ویندوز 11 ویندوز 11 شامل ابزارهای قدرتمندی برای مدیریت فضای ذخیره سازی رایانه شما است. میتواند مکان فایلهای بزرگ و بدون استفاده را شناسایی کند، فایلهای موقت را بهطور خودکار حذف کند و سطل بازیافت را طبق یک برنامه زمانی خالی کند. نحوه استفاده را بیاموزید ببینید چه چیزی فضا را اشغال می کند هر برنامه نصب شده در رایانه شما فضا را اشغال می کند. اکثر برنامه ها هنگام اجرا فایل های موقت ایجاد می کنند و برخی فایل های موقت را برای دسترسی سریعتر ذخیره می کنند. فایلها، عکسها و ویدیوهای دانلود شده نیز از فضا استفاده میکنند. اگر هارد دیسک کوچک یا متوسطی دارید، یا اگر تمام دانلودهای خود را نگه دارید، فضای ذخیره سازی می تواند مشکل ساز شود. خوشبختانه، ویندوز 11 ابزاری دارد که تعیین میزان استفاده از فضا را آسان می کند. بیشتر ابزارهایی که ویندوز 11 برای مدیریت فضای ذخیره سازی شما ارائه می دهد را می توان در منوی Storage پیدا کرد.برای دسترسی، روی دکمه Start کلیک کنید، “storage settings” را در نوار جستجو تایپ کنید و Enter را فشار دهید.همچنین می توانید برنامه Settings را باز کنید و به System > Storage Settings بروید. در بالای پنجره اطلاعاتی در مورد نحوه استفاده از حافظه رایانه خود خواهید دید. برای دریافت اطلاعات بیشتر روی هر دسته بندی کلیک کنید. همچنین میتوانید برای مشاهده دستههایی به غیر از دسته اول فهرست شده، روی Show More Categories کلیک کنید. جدول
نحوه آزاد کردن فضا در ویندوز 11 مراحل آزاد کردن فضا در ویندوز 11 ویندوز 11 شامل ابزارهای قدرتمندی برای مدیریت فضای ذخیره سازی رایانه شما است. میتواند مکان فایلهای بزرگ و بدون استفاده را شناسایی کند، فایلهای موقت را بهطور خودکار حذف کند و سطل بازیافت را طبق یک برنامه زمانی خالی کند. نحوه استفاده را بیاموزید ببینید چه چیزی فضا را اشغال می کند هر برنامه نصب شده در رایانه شما فضا را اشغال می کند. اکثر برنامه ها هنگام اجرا فایل های موقت ایجاد می کنند و برخی فایل های موقت را برای دسترسی سریعتر ذخیره می کنند. فایلها، عکسها و ویدیوهای دانلود شده نیز از فضا استفاده میکنند. اگر هارد دیسک کوچک یا متوسطی دارید، یا اگر تمام دانلودهای خود را نگه دارید، فضای ذخیره سازی می تواند مشکل ساز شود. خوشبختانه، ویندوز 11 ابزاری دارد که تعیین میزان استفاده از فضا را آسان می کند. بیشتر ابزارهایی که ویندوز 11 برای مدیریت فضای ذخیره سازی شما ارائه می دهد را می توان در منوی Storage پیدا کرد.برای دسترسی، روی دکمه Start کلیک کنید، “storage settings” را در نوار جستجو تایپ کنید و Enter را فشار دهید.همچنین می توانید برنامه Settings را باز کنید و به System > Storage Settings بروید. در بالای پنجره اطلاعاتی در مورد نحوه استفاده از حافظه رایانه خود خواهید دید. برای دریافت اطلاعات بیشتر روی هر دسته بندی کلیک کنید. همچنین میتوانید برای مشاهده دستههایی به غیر از دسته اول فهرست شده، روی Show More Categories کلیک کنید. جدول 
 مصرف ظرفیت ذخیره سازی را بر اساس دسته بندی نشان می دهد. بررسی کنید چه چیزی از فضا در رایانه شما استفاده می کند. برای مشاهده جزئیات بیشتر بر روی یک دسته مانند “سایر” کلیک کنید. اگر فایلهای بزرگ یا کمیابی در رایانه شخصی خود ذخیره کردهاید، میتوانید از آنها در یک هارد دیسک خارجی یا سرویس ابری نسخه پشتیبان تهیه کنید. با تنظیمات برای آزاد کردن سریع فضا فضا را آزاد کنید. برای شروع روی فایل های موقت کلیک کنید. اگر آن را نمیبینید، برای نشان دادن آن، روی نمایش دستههای بیشتر کلیک کنید.
مصرف ظرفیت ذخیره سازی را بر اساس دسته بندی نشان می دهد. بررسی کنید چه چیزی از فضا در رایانه شما استفاده می کند. برای مشاهده جزئیات بیشتر بر روی یک دسته مانند “سایر” کلیک کنید. اگر فایلهای بزرگ یا کمیابی در رایانه شخصی خود ذخیره کردهاید، میتوانید از آنها در یک هارد دیسک خارجی یا سرویس ابری نسخه پشتیبان تهیه کنید. با تنظیمات برای آزاد کردن سریع فضا فضا را آزاد کنید. برای شروع روی فایل های موقت کلیک کنید. اگر آن را نمیبینید، برای نشان دادن آن، روی نمایش دستههای بیشتر کلیک کنید.
 روی فایلهای موقت کلیک کنید. صفحه فایلهای موقت به شما نشان میدهد که دقیقاً چه نوع فایلهای موقتی را روی رایانه شخصی خود دارید.صفحه شما ممکن است انواع دیگری از فایلهای موقت را غیر از موارد نشان داده شده در مثال نشان دهد. حذف همه آنها بی خطر است، بنابراین مواردی را که میخواهید انتخاب کنید و روی Delete Files کلیک کنید. پنجره ویرایش برای بازگشت به صفحه قبلی
روی فایلهای موقت کلیک کنید. صفحه فایلهای موقت به شما نشان میدهد که دقیقاً چه نوع فایلهای موقتی را روی رایانه شخصی خود دارید.صفحه شما ممکن است انواع دیگری از فایلهای موقت را غیر از موارد نشان داده شده در مثال نشان دهد. حذف همه آنها بی خطر است، بنابراین مواردی را که میخواهید انتخاب کنید و روی Delete Files کلیک کنید. پنجره ویرایش برای بازگشت به صفحه قبلی 
 روی فلش برگشت کلیک کنید. دو آیتم منو با عملکردهای مفید برای بهبود فضای شما وجود دارد. توصیه های نگهداری و تمیز کردن در ویندوز، روی Cleaning Recommendations کلیک کنید.
روی فلش برگشت کلیک کنید. دو آیتم منو با عملکردهای مفید برای بهبود فضای شما وجود دارد. توصیه های نگهداری و تمیز کردن در ویندوز، روی Cleaning Recommendations کلیک کنید. 
 روی Cleanup Offers کلیک کنید. پیشنهادات پاکسازی به شما می گوید که ویندوز 11 چه چیزی را می تواند پاک کند. توصیه های اینجا را بخوانید و مواردی را که نیاز ندارید حذف کنید. توجه: ویندوز ممکن است حذف فایلهایی را که میخواهید نگهداری کنید، به خصوص برای «فایلهای بزرگ یا استفاده نشده» توصیه میکند. به عنوان مثال، ممکن است حاوی یک فایل عکس فشرده باشد که یک سال پیش از خانواده خود دریافت کرده اید.
روی Cleanup Offers کلیک کنید. پیشنهادات پاکسازی به شما می گوید که ویندوز 11 چه چیزی را می تواند پاک کند. توصیه های اینجا را بخوانید و مواردی را که نیاز ندارید حذف کنید. توجه: ویندوز ممکن است حذف فایلهایی را که میخواهید نگهداری کنید، به خصوص برای «فایلهای بزرگ یا استفاده نشده» توصیه میکند. به عنوان مثال، ممکن است حاوی یک فایل عکس فشرده باشد که یک سال پیش از خانواده خود دریافت کرده اید.
 فایلهای بزرگ یا بلااستفاده که با کادرهای قرمز مشخص شدهانددر آخر دوباره روی فلش برگشت کلیک کنید و روی Storage Sense ضربه بزنید
فایلهای بزرگ یا بلااستفاده که با کادرهای قرمز مشخص شدهانددر آخر دوباره روی فلش برگشت کلیک کنید و روی Storage Sense ضربه بزنید 
 روی Storage Sense کلیک کنید. در بالای صفحه می توانید فایل های موقت سیستم و برنامه را حذف کنید. مطمئن شوید که فعال است.
روی Storage Sense کلیک کنید. در بالای صفحه می توانید فایل های موقت سیستم و برنامه را حذف کنید. مطمئن شوید که فعال است. 
 مطمئن شوید که تمیز کردن خودکار روشن است. در غیر این صورت، میتوانید از کادر بررسی خودکار پاک کردن محتوای کاربر برای آزاد کردن فضا در زمانی که ویندوز تشخیص میدهد که فضای خالی آن تمام شده است یا طبق برنامه زمانی مورد استفاده قرار میگیرد، استفاده کنید. برای فعال سازی روی دکمه بالا کلیک کنید. سپس به منو نگاه کنید و گزینه مورد نظر خود را انتخاب کنید. بازیابی فایل های پاک شده با Windows File Recovery دشوارتر از حذف آنها در وهله اول است. اگر OneDrive را نصب کردهاید، میتوانید نسخههای محلی فایلهای پشتیبانگیری شده در فضای ابری را حذف کنید. پس از پیکربندی Storage Sense به دلخواه، پنجره را ببندید.با Disk Cleanup فضا را آزاد کنید یکی دیگر از ابزارهای موجود در ویندوز 11 Disk Cleanup نام دارد.برای شروع، روی دکمه Start کلیک کنید، Disk Cleanup را در نوار جستجو تایپ کنید و Enter را فشار دهید. اگر چندین هارد دیسک دارید، از شما خواسته می شود که انتخاب کنید کدام یک را تمیز کنید. منوی اصلی
مطمئن شوید که تمیز کردن خودکار روشن است. در غیر این صورت، میتوانید از کادر بررسی خودکار پاک کردن محتوای کاربر برای آزاد کردن فضا در زمانی که ویندوز تشخیص میدهد که فضای خالی آن تمام شده است یا طبق برنامه زمانی مورد استفاده قرار میگیرد، استفاده کنید. برای فعال سازی روی دکمه بالا کلیک کنید. سپس به منو نگاه کنید و گزینه مورد نظر خود را انتخاب کنید. بازیابی فایل های پاک شده با Windows File Recovery دشوارتر از حذف آنها در وهله اول است. اگر OneDrive را نصب کردهاید، میتوانید نسخههای محلی فایلهای پشتیبانگیری شده در فضای ابری را حذف کنید. پس از پیکربندی Storage Sense به دلخواه، پنجره را ببندید.با Disk Cleanup فضا را آزاد کنید یکی دیگر از ابزارهای موجود در ویندوز 11 Disk Cleanup نام دارد.برای شروع، روی دکمه Start کلیک کنید، Disk Cleanup را در نوار جستجو تایپ کنید و Enter را فشار دهید. اگر چندین هارد دیسک دارید، از شما خواسته می شود که انتخاب کنید کدام یک را تمیز کنید. منوی اصلی 
 Disk Cleanup اکثر گزینه های پاکسازی در Disk Cleanup مانند منوی Storage هستند، بنابراین در صورت لزوم از Disk Cleanup استفاده کنید. نکته مهم این است که فایل های سیستم را تمیز کنید. کلیک. هنگامی که System File Cleanup فایل
Disk Cleanup اکثر گزینه های پاکسازی در Disk Cleanup مانند منوی Storage هستند، بنابراین در صورت لزوم از Disk Cleanup استفاده کنید. نکته مهم این است که فایل های سیستم را تمیز کنید. کلیک. هنگامی که System File Cleanup فایل 
 را جستجو می کند، Disk Cleanup برای چند ثانیه اجرا می شود. پس از اجرا به لیست موارد جدیدی که می توان آنها را پاک کرد اضافه می شود. برخی از فایل ها می توانند بسیار بزرگ باشند، مانند فایل های به روز رسانی ویندوز و نصب های قبلی ویندوز.
را جستجو می کند، Disk Cleanup برای چند ثانیه اجرا می شود. پس از اجرا به لیست موارد جدیدی که می توان آنها را پاک کرد اضافه می شود. برخی از فایل ها می توانند بسیار بزرگ باشند، مانند فایل های به روز رسانی ویندوز و نصب های قبلی ویندوز. 
 نمونه ای از تمیز کردن سیستم. اندازه باقیمانده Windows Update با یک قاب قرمز نشان داده می شود. اطلاعات معمولاً حذف نمی شوند، اما برخی از آنها فایل های ورود هستند. این بدان معنی است که اگر مشکلی در رایانه شما وجود داشته باشد، رفع آن دشوارتر می شود.با این حال، اگر خطا دوباره رخ دهد، یک گزارش خطای جدید ایجاد میشود، بنابراین موردی را که میخواهید پاک کنید انتخاب کنید و روی «OK» در پایین سمت راست کلیک کنید.
نمونه ای از تمیز کردن سیستم. اندازه باقیمانده Windows Update با یک قاب قرمز نشان داده می شود. اطلاعات معمولاً حذف نمی شوند، اما برخی از آنها فایل های ورود هستند. این بدان معنی است که اگر مشکلی در رایانه شما وجود داشته باشد، رفع آن دشوارتر می شود.با این حال، اگر خطا دوباره رخ دهد، یک گزارش خطای جدید ایجاد میشود، بنابراین موردی را که میخواهید پاک کنید انتخاب کنید و روی «OK» در پایین سمت راست کلیک کنید.
 OK را کلیک کنید. همچنین داده های مرورگر شما را پاک می کند. مرورگر شما داده های زیادی را ذخیره می کند. نه تنها کوکیهای مرورگر و سابقه مرور فضای بسیار کمی را اشغال میکنند، بلکه حافظه پنهان مرورگر شما میتواند به میزان قابل توجهی گیگابایت افزایش یابد، اگر به طور منظم آنها را پاک نکنید. کش اطلاعات مربوط به وب سایت هایی را که بازدید می کنید ذخیره می کند. به این ترتیب، کامپیوتر شما مجبور نخواهد شد در بازدیدهای مکرر دوباره تمام اطلاعات آن وب سایت را دانلود کند. همچنین می توانید نسخه محلی را دانلود کنید. بهتر از همه این است که در وقت شما صرفه جویی می کند، به خصوص اگر اینترنت پرسرعت دارید. شما صاحب وب سایتی با تصاویر زیاد نیستید یا از آن بازدید نمی کنید. خوشبختانه، پاک کردن داده ها آسان و بدون خطر است. مراقب باشید رمزهای عبور ذخیره شده را حذف نکنید. همچنین می توانید مرورگر خود را طوری تنظیم کنید که هر بار که مرورگر خود را می بندید، داده های مرور شما به طور خودکار حذف شود.آیا باید از پاک کننده شخص ثالث استفاده کنم؟برنامه های شخص ثالث مختلفی برای تمیز کردن فایل های موقت، حذف فایل های بزرگ استفاده نشده و پاک کردن داده های مرورگر وجود دارد.به طور کلی، این برنامه ها چیزی را ارائه نمی دهند که ابزارهای داخلی ویندوز 11 قادر به ارائه آن نباشند، اما گزینه های راحت با یک کلیک را ارائه می دهند. اخطار: بسیاری از این برنامه ها شامل یا سعی در نصب سایر برنامه های ناخواسته دارند. آنها همچنین ممکن است به شما در مورد تهدیدهای “سلامت رایانه” شما هشدار دهند تا شما را متقاعد کنند که محصول دیگری یا اشتراک ممتاز خریداری کنید. در بیشتر موارد این موضوع بی ربط است و باید نادیده گرفته شود. محبوب ترین گزینه CCleaner است. CCleaner را می توان طوری پیکربندی کرد که فایل های ایجاد شده و ذخیره شده توسط مرورگر، ویندوز و بسیاری از برنامه های دیگر در رایانه شما را حذف کند. تنظیمات پیش فرض CCleaner بسیار امن است. فایل های موقت تولید شده توسط ویندوز و برنامه های مرتبط را پاک می کند، برخی از داده های مرورگر مانند سطل بازیافت و تاریخچه را پاک می کند، کوکی ها را پاک می کند و کش را پاک می کند.تنظیمات پیشفرض CCleaner
OK را کلیک کنید. همچنین داده های مرورگر شما را پاک می کند. مرورگر شما داده های زیادی را ذخیره می کند. نه تنها کوکیهای مرورگر و سابقه مرور فضای بسیار کمی را اشغال میکنند، بلکه حافظه پنهان مرورگر شما میتواند به میزان قابل توجهی گیگابایت افزایش یابد، اگر به طور منظم آنها را پاک نکنید. کش اطلاعات مربوط به وب سایت هایی را که بازدید می کنید ذخیره می کند. به این ترتیب، کامپیوتر شما مجبور نخواهد شد در بازدیدهای مکرر دوباره تمام اطلاعات آن وب سایت را دانلود کند. همچنین می توانید نسخه محلی را دانلود کنید. بهتر از همه این است که در وقت شما صرفه جویی می کند، به خصوص اگر اینترنت پرسرعت دارید. شما صاحب وب سایتی با تصاویر زیاد نیستید یا از آن بازدید نمی کنید. خوشبختانه، پاک کردن داده ها آسان و بدون خطر است. مراقب باشید رمزهای عبور ذخیره شده را حذف نکنید. همچنین می توانید مرورگر خود را طوری تنظیم کنید که هر بار که مرورگر خود را می بندید، داده های مرور شما به طور خودکار حذف شود.آیا باید از پاک کننده شخص ثالث استفاده کنم؟برنامه های شخص ثالث مختلفی برای تمیز کردن فایل های موقت، حذف فایل های بزرگ استفاده نشده و پاک کردن داده های مرورگر وجود دارد.به طور کلی، این برنامه ها چیزی را ارائه نمی دهند که ابزارهای داخلی ویندوز 11 قادر به ارائه آن نباشند، اما گزینه های راحت با یک کلیک را ارائه می دهند. اخطار: بسیاری از این برنامه ها شامل یا سعی در نصب سایر برنامه های ناخواسته دارند. آنها همچنین ممکن است به شما در مورد تهدیدهای “سلامت رایانه” شما هشدار دهند تا شما را متقاعد کنند که محصول دیگری یا اشتراک ممتاز خریداری کنید. در بیشتر موارد این موضوع بی ربط است و باید نادیده گرفته شود. محبوب ترین گزینه CCleaner است. CCleaner را می توان طوری پیکربندی کرد که فایل های ایجاد شده و ذخیره شده توسط مرورگر، ویندوز و بسیاری از برنامه های دیگر در رایانه شما را حذف کند. تنظیمات پیش فرض CCleaner بسیار امن است. فایل های موقت تولید شده توسط ویندوز و برنامه های مرتبط را پاک می کند، برخی از داده های مرورگر مانند سطل بازیافت و تاریخچه را پاک می کند، کوکی ها را پاک می کند و کش را پاک می کند.تنظیمات پیشفرض CCleaner 
 اگر میخواهید آنچه را که CCleaner پاک میکند تغییر دهید یا از برگه Advanced استفاده کنید، ابتدا بررسی کنید.حذف تصادفی رمزهای عبور ذخیره شده در مرورگر شما می تواند باعث کارهای غیر ضروری زیادی شود. پاک کننده های رجیستری با حذف کلیدهای رجیستری قدیمی، وعده صرفه جویی در فضا، بهبود پایداری سیستم و عملکرد سریع تر رایانه شما را می دهند. از آنها استفاده نکنید اگر همیشه می خواهید رجیستری را بازیابی کنید، روی Yes کلیک کنید. به این ترتیب ویندوز 11 میداند برنامههای شما کجا هستند، چه برنامههایی با انواع فایلهای خاص مرتبط هستند، از چه تنظیماتی هنگام راهاندازی برنامهها استفاده کند و موارد دیگر. رجیستری حاوی “کلیدها” است، شبیه به پوشه ها، و هر کلید می تواند حاوی “مقدار” باشد، مشابه فایل ها. هر کلید با عملکرد یا برنامه خاصی در رایانه شما مرتبط است و هر یک تنظیم خاصی را کنترل می کند. ویرایش دقیق رجیستری ممکن است به تعمیر ویندوز کمک کند. با این حال، هر یک از این کلیدها کوچک هستند.حتی اندازه کل رجیستری در رایانه هایی که سال ها مورد استفاده قرار می گیرند در مقایسه با ظرفیت ذخیره سازی هارد دیسک های مدرن کوچک است.حذف یا تغییر کلیدهای رجیستری خطرناک است. حذف کلیدهای ضروری ویندوز 11 می تواند به سیستم عامل شما آسیب برساند. حذف کلیدهای حیاتی برای برنامه های نصب شده ممکن است باعث خروج برنامه ها شود. CCleaner به خوبی طراحی شده است و بعید است که با چنین مشکلاتی مواجه شوید. با این حال، بهتر است چند مگابایت از فضای ذخیره سازی خود را از دست بدهید تا اینکه اتفاقی چیزی مهم را از رجیستری خود حذف کنید.
اگر میخواهید آنچه را که CCleaner پاک میکند تغییر دهید یا از برگه Advanced استفاده کنید، ابتدا بررسی کنید.حذف تصادفی رمزهای عبور ذخیره شده در مرورگر شما می تواند باعث کارهای غیر ضروری زیادی شود. پاک کننده های رجیستری با حذف کلیدهای رجیستری قدیمی، وعده صرفه جویی در فضا، بهبود پایداری سیستم و عملکرد سریع تر رایانه شما را می دهند. از آنها استفاده نکنید اگر همیشه می خواهید رجیستری را بازیابی کنید، روی Yes کلیک کنید. به این ترتیب ویندوز 11 میداند برنامههای شما کجا هستند، چه برنامههایی با انواع فایلهای خاص مرتبط هستند، از چه تنظیماتی هنگام راهاندازی برنامهها استفاده کند و موارد دیگر. رجیستری حاوی “کلیدها” است، شبیه به پوشه ها، و هر کلید می تواند حاوی “مقدار” باشد، مشابه فایل ها. هر کلید با عملکرد یا برنامه خاصی در رایانه شما مرتبط است و هر یک تنظیم خاصی را کنترل می کند. ویرایش دقیق رجیستری ممکن است به تعمیر ویندوز کمک کند. با این حال، هر یک از این کلیدها کوچک هستند.حتی اندازه کل رجیستری در رایانه هایی که سال ها مورد استفاده قرار می گیرند در مقایسه با ظرفیت ذخیره سازی هارد دیسک های مدرن کوچک است.حذف یا تغییر کلیدهای رجیستری خطرناک است. حذف کلیدهای ضروری ویندوز 11 می تواند به سیستم عامل شما آسیب برساند. حذف کلیدهای حیاتی برای برنامه های نصب شده ممکن است باعث خروج برنامه ها شود. CCleaner به خوبی طراحی شده است و بعید است که با چنین مشکلاتی مواجه شوید. با این حال، بهتر است چند مگابایت از فضای ذخیره سازی خود را از دست بدهید تا اینکه اتفاقی چیزی مهم را از رجیستری خود حذف کنید.
آموزش آزاد کردن فضا در ویندوز 11
.