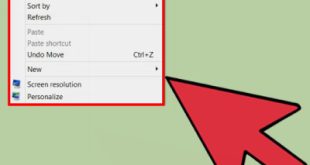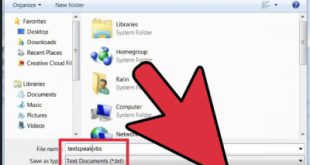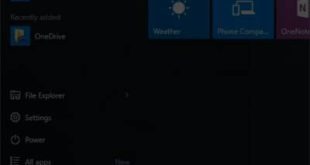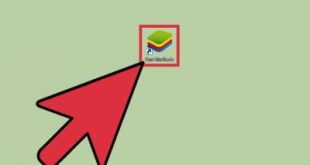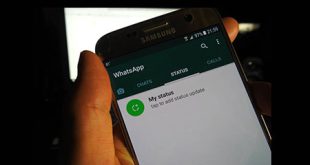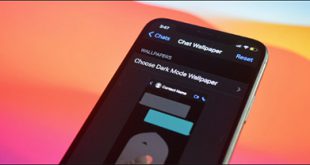در این عکس از یک ساختمان قدیمی استفاده شده است. می توانید از عکس های جنگلی یا عکس های سفر استفاده کنید. مهم نیست چه کار می کنی. 
 تصویر را در فتوشاپ باز کنید و به Image > Adjustments > Hue/Saturation بروید. آیا تفاوتی با تصویر اول مشاهده کردید، مانند تصویر
تصویر را در فتوشاپ باز کنید و به Image > Adjustments > Hue/Saturation بروید. آیا تفاوتی با تصویر اول مشاهده کردید، مانند تصویر 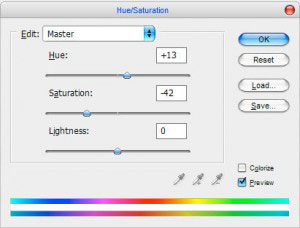
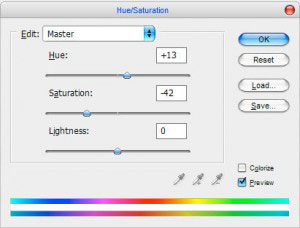 در زیر؟ می خواهید لایه مقصد را در چه چیزی کپی کنید؟ ctrl j را فشار دهید و فیلترهای زیر را اعمال کنید > Blur > Gaussian Blur، آن را روی 2.3 قرار دهید و روی OK قرار دهید.
در زیر؟ می خواهید لایه مقصد را در چه چیزی کپی کنید؟ ctrl j را فشار دهید و فیلترهای زیر را اعمال کنید > Blur > Gaussian Blur، آن را روی 2.3 قرار دهید و روی OK قرار دهید. 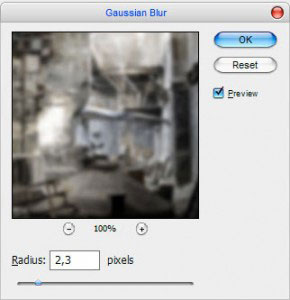
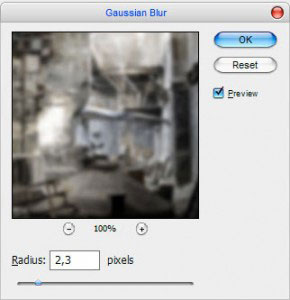 از بالای لایه (معمولی حالت لایه نامیده می شود، از این پس هر زمان که می گوییم حالت لایه منظورمان است)، حالت لایه را از حالت عادی به افزایش به لایه پایین تغییر دهید. ، تغییر دهید. تا 60%
از بالای لایه (معمولی حالت لایه نامیده می شود، از این پس هر زمان که می گوییم حالت لایه منظورمان است)، حالت لایه را از حالت عادی به افزایش به لایه پایین تغییر دهید. ، تغییر دهید. تا 60% 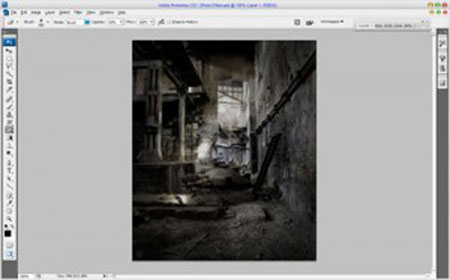
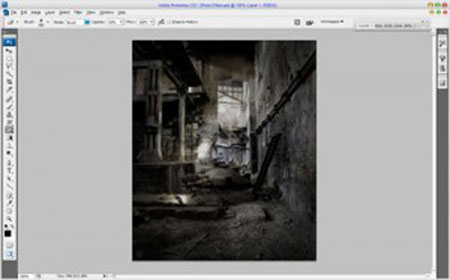 زمان آن است که به تصویر جلوه تیره بدهید. به Image > Adjustments > Levels بروید و مطابق شکل زیر تغییر دهید.
زمان آن است که به تصویر جلوه تیره بدهید. به Image > Adjustments > Levels بروید و مطابق شکل زیر تغییر دهید. 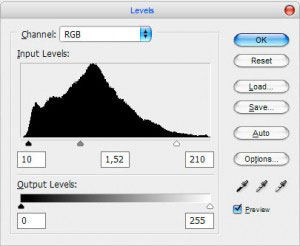
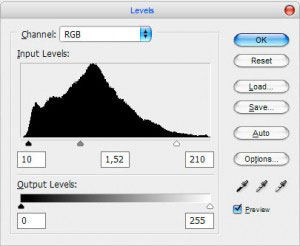 برای طبیعی کردن آن، وقت آن است که به تصویر جلوه ای تیره بدهید تا زیبا به نظر برسد. برای این کار یک لایه جدید ایجاد کنید و آن را با رنگ مشکی پر کنید.!چطور هستید؟ مانند این > ابتدا ctrl shift n و ok را فشار دهید سپس shift f5 را فشار دهید تا از فیلد استفاده به رنگ دیگر بروید سپس سیاه را انتخاب کنید.لایه سیاه است پس از جعبه ابزار {همانطور سمت چپ} به
برای طبیعی کردن آن، وقت آن است که به تصویر جلوه ای تیره بدهید تا زیبا به نظر برسد. برای این کار یک لایه جدید ایجاد کنید و آن را با رنگ مشکی پر کنید.!چطور هستید؟ مانند این > ابتدا ctrl shift n و ok را فشار دهید سپس shift f5 را فشار دهید تا از فیلد استفاده به رنگ دیگر بروید سپس سیاه را انتخاب کنید.لایه سیاه است پس از جعبه ابزار {همانطور سمت چپ} به 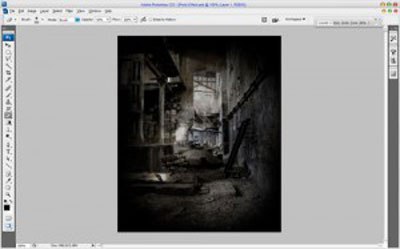
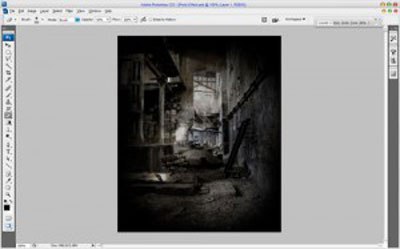 بروید و به ابزار پاک کن بروید و تنظیمات آن را همانطور که گفتم تنظیم کنید > opacity: 50٪، اندازه 300px سپس یک شکل بکشید! !!!ببینید نتیجه چقدر زیباست؟!دست نزنید، رینگ را رها کنید.
بروید و به ابزار پاک کن بروید و تنظیمات آن را همانطور که گفتم تنظیم کنید > opacity: 50٪، اندازه 300px سپس یک شکل بکشید! !!!ببینید نتیجه چقدر زیباست؟!دست نزنید، رینگ را رها کنید. 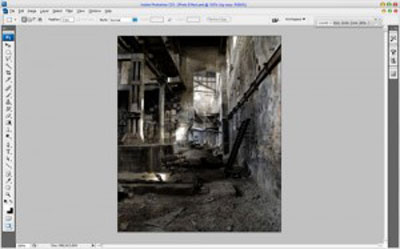
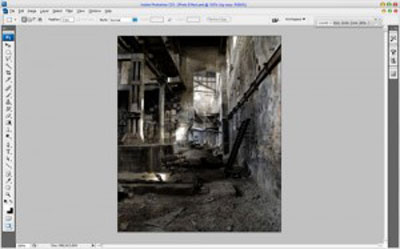 بله کار ما اینجا تمام می شود و او زیبایی کار را می بیند.
بله کار ما اینجا تمام می شود و او زیبایی کار را می بیند.
آموزش تبدیل عکس به حالت قدیمی در فتوشاپ
.