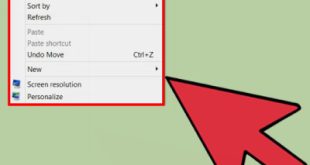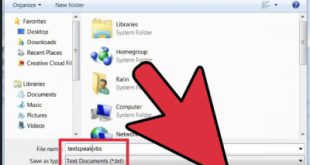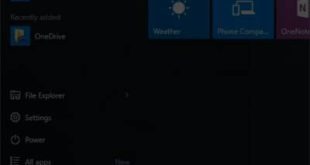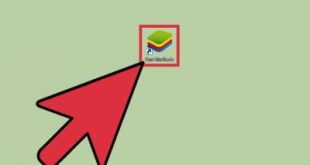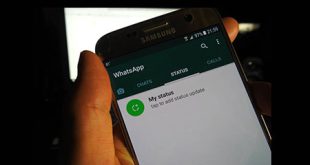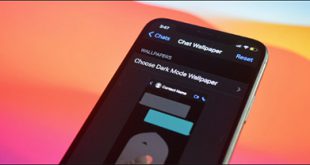Photoshop – از زمان شروع تولید گرافیک کامپیوتری و تولید نرم افزار، تضاد مداوم بین دو گروه برجسته نرم افزارهای برداری و پیکسل وجود داشته است. با این حال، به طور کلی، هیچ یک از این نرم افزارها به شما اجازه نمی دهند که بیش از یکی را دانلود کنید و دیگری را رها کنید. زیرا در برخی شرایط نیاز به استفاده از دو گروه از این تصاویر داریم. نرمافزارهای مختلفی تا آن زمان پدیدار شده بودند که بر اساس عملکردشان به گروههای پیکسل یا بردار گروهبندی میشدند. با این حال، به طور کلی، اکثر نرم افزارهای محبوب در یک گروه خاص، از قابلیت های گرافیکی گروه های دیگر پشتیبانی می کنند و ابزارهایی برای دستکاری آنها ارائه می دهند. فتوشاپ نیز از این قاعده مستثنی نیست. فتوشاپ بخشی از گروه نرم افزار مبتنی بر پیکسل است، اما امکان طراحی و اصلاح اشکال برداری را ارائه می دهد. یک راه اندازی ایجاد کنید. Vector Shapes پاس ها و ماسک های مختلفی را برای کنترل نحوه نمایش تصاویر ایجاد می کند.قبل از شروع کار با Vector Shapes and Paths، اجازه دهید کمی در مورد تفاوت های این دو مجموعه تصویر صحبت کنیم.تصاویر بیت مپ که رستر نیز نامیده می شوند، با اتصال نقاطی به نام پیکسل ایجاد می شوند که هر کدام با مکان و رنگ متفاوتی پر شده اند.برای تنظیم تک تک پیکسلها، باید گروههایی از پیکسلهای مجاور را تنظیم کنید. این به این دلیل است که در این نوع تصویر هر پیکسل به پیکسل های اطراف بستگی دارد و یک طیف رنگ ایجاد می کند. تغییر اندازه ممکن است منجر به از دست دادن کیفیت و لبه های ناهموار در تصویر شود. گرافیک برداری از خطوط و منحنی های ساخته شده با استفاده از روابط ریاضی ایجاد می شود. این نوع تصاویر با هر بار جابجایی، تغییر اندازه یا رنگ آمیزی ایجاد و بازسازی می شوند، بنابراین تغییر اندازه آنها ایده خوبی است. در فتوشاپ به مرزهای اشکال «مسیر» می گویند. جاده یک منحنی یا خطی است که به بخشها و جهتهای جاده تقسیم میشود. مایل استونها مربعهای کوچکی هستند که در فواصل زمانی معین با روش ایجاد بردار ایجاد میشوند و بخشی از مسیر بین دو مرحله است، بله، میتوانید آن را ایجاد کنید. با قلم، قلم آزاد یا ابزار شکل. ابزار Pen مسیرهای بسیار دقیقی را ترسیم می کند و به شما کنترل کامل روی آنها می دهد. شکل دستگاه می تواند مستطیل، بیضی و … باشد.ابزار Freeform Pen Tool مسیرها و شکل هایی را با حرکت قلم روی کاغذ ترسیم می کندهر ابزاری در جعبه ابزار فتوشاپ کلید میانبر مخصوص به خود را دارد که با فشار دادن دکمه آن انتخاب می شود و در صورت ارتباط با آن دکمه، کلید Shift را انتخاب کنید. سپس صفحه کلید را بزنید. ، می توانید ابزارها را در این بخش ابزار تغییر دهید. به عنوان مثال، با فشار دادن P، ابزار قلم از صفحه کلید ظاهر می شود، و با فشار دادن Shift P، آن را به ابزار قلم آزاد تغییر می دهیم. همانطور که در بالا ذکر شد، مسیرها را می توان به عنوان ابزار انتخاب استفاده کرد. اشیاء پیچیده ای که انتخاب آنها با ابزارهای دیگر دشوار است را می توان به راحتی با نقاشی نشان داد. مزیت استفاده از مسیرها این است که مسیر ترسیم شده را می توان به طور کامل ویرایش، جابجا کرد و تغییر داد. مسیرها را می توان بسته یا باز کرد. مسیرهای باز دارای نقاط شروع و پایان مانند خطوط هستند. یک مسیر باز مانند یک دایره وجود دارد و وجود دارد. .نسخه جدید فتوشاپ (6 CS) تغییرات جالبی در نحوه عملکرد اشکال برداری ایجاد کرده است. این اشکال به طور کامل ویژگی های برداری را می پذیرند و به شما امکان می دهند یک رنگ داخلی (پر) و یک رنگ حاشیه را تعریف کنید.در این موارد) نوار طراحی ابزار طراحی مسیر موارد زیر را نمایش می دهد: جاده ها، تصاویر و … در قسمت بعدی Make موجود است و می توان از آنها برای تغییر حالت های مختلف (انتخاب، ماسک، شکل) استفاده کرد. در صورت نیاز می توانید آهنگ های مختلف را ترکیب یا حذف کنید. هنگام طراحی یک مسیر، استفاده از اشیاء کمتر مسیر هموارتری ایجاد می کند. این باید هنگام استفاده از
Photoshop – از زمان شروع تولید گرافیک کامپیوتری و تولید نرم افزار، تضاد مداوم بین دو گروه برجسته نرم افزارهای برداری و پیکسل وجود داشته است. با این حال، به طور کلی، هیچ یک از این نرم افزارها به شما اجازه نمی دهند که بیش از یکی را دانلود کنید و دیگری را رها کنید. زیرا در برخی شرایط نیاز به استفاده از دو گروه از این تصاویر داریم. نرمافزارهای مختلفی تا آن زمان پدیدار شده بودند که بر اساس عملکردشان به گروههای پیکسل یا بردار گروهبندی میشدند. با این حال، به طور کلی، اکثر نرم افزارهای محبوب در یک گروه خاص، از قابلیت های گرافیکی گروه های دیگر پشتیبانی می کنند و ابزارهایی برای دستکاری آنها ارائه می دهند. فتوشاپ نیز از این قاعده مستثنی نیست. فتوشاپ بخشی از گروه نرم افزار مبتنی بر پیکسل است، اما امکان طراحی و اصلاح اشکال برداری را ارائه می دهد. یک راه اندازی ایجاد کنید. Vector Shapes پاس ها و ماسک های مختلفی را برای کنترل نحوه نمایش تصاویر ایجاد می کند.قبل از شروع کار با Vector Shapes and Paths، اجازه دهید کمی در مورد تفاوت های این دو مجموعه تصویر صحبت کنیم.تصاویر بیت مپ که رستر نیز نامیده می شوند، با اتصال نقاطی به نام پیکسل ایجاد می شوند که هر کدام با مکان و رنگ متفاوتی پر شده اند.برای تنظیم تک تک پیکسلها، باید گروههایی از پیکسلهای مجاور را تنظیم کنید. این به این دلیل است که در این نوع تصویر هر پیکسل به پیکسل های اطراف بستگی دارد و یک طیف رنگ ایجاد می کند. تغییر اندازه ممکن است منجر به از دست دادن کیفیت و لبه های ناهموار در تصویر شود. گرافیک برداری از خطوط و منحنی های ساخته شده با استفاده از روابط ریاضی ایجاد می شود. این نوع تصاویر با هر بار جابجایی، تغییر اندازه یا رنگ آمیزی ایجاد و بازسازی می شوند، بنابراین تغییر اندازه آنها ایده خوبی است. در فتوشاپ به مرزهای اشکال «مسیر» می گویند. جاده یک منحنی یا خطی است که به بخشها و جهتهای جاده تقسیم میشود. مایل استونها مربعهای کوچکی هستند که در فواصل زمانی معین با روش ایجاد بردار ایجاد میشوند و بخشی از مسیر بین دو مرحله است، بله، میتوانید آن را ایجاد کنید. با قلم، قلم آزاد یا ابزار شکل. ابزار Pen مسیرهای بسیار دقیقی را ترسیم می کند و به شما کنترل کامل روی آنها می دهد. شکل دستگاه می تواند مستطیل، بیضی و … باشد.ابزار Freeform Pen Tool مسیرها و شکل هایی را با حرکت قلم روی کاغذ ترسیم می کندهر ابزاری در جعبه ابزار فتوشاپ کلید میانبر مخصوص به خود را دارد که با فشار دادن دکمه آن انتخاب می شود و در صورت ارتباط با آن دکمه، کلید Shift را انتخاب کنید. سپس صفحه کلید را بزنید. ، می توانید ابزارها را در این بخش ابزار تغییر دهید. به عنوان مثال، با فشار دادن P، ابزار قلم از صفحه کلید ظاهر می شود، و با فشار دادن Shift P، آن را به ابزار قلم آزاد تغییر می دهیم. همانطور که در بالا ذکر شد، مسیرها را می توان به عنوان ابزار انتخاب استفاده کرد. اشیاء پیچیده ای که انتخاب آنها با ابزارهای دیگر دشوار است را می توان به راحتی با نقاشی نشان داد. مزیت استفاده از مسیرها این است که مسیر ترسیم شده را می توان به طور کامل ویرایش، جابجا کرد و تغییر داد. مسیرها را می توان بسته یا باز کرد. مسیرهای باز دارای نقاط شروع و پایان مانند خطوط هستند. یک مسیر باز مانند یک دایره وجود دارد و وجود دارد. .نسخه جدید فتوشاپ (6 CS) تغییرات جالبی در نحوه عملکرد اشکال برداری ایجاد کرده است. این اشکال به طور کامل ویژگی های برداری را می پذیرند و به شما امکان می دهند یک رنگ داخلی (پر) و یک رنگ حاشیه را تعریف کنید.در این موارد) نوار طراحی ابزار طراحی مسیر موارد زیر را نمایش می دهد: جاده ها، تصاویر و … در قسمت بعدی Make موجود است و می توان از آنها برای تغییر حالت های مختلف (انتخاب، ماسک، شکل) استفاده کرد. در صورت نیاز می توانید آهنگ های مختلف را ترکیب یا حذف کنید. هنگام طراحی یک مسیر، استفاده از اشیاء کمتر مسیر هموارتری ایجاد می کند. این باید هنگام استفاده از 
 در نظر گرفته شود. با ابزار Pen می توانید مسیرهای مستقیم، منحنی، بسته یا باز را ترسیم کنید. اگر تا به حال از چنین ابزاری استفاده نکرده اید در ابتدا ممکن است کمی گیج کننده باشد اما پس از تمرین و درک مفهوم قطعات جاده و نحوه ترسیم جاده می توانید از ابزار قلم برای ترسیم جاده استفاده کنید تبدیل شوید. آسان تر. برای کشیدن یک خط مستقیم، ابزار را انتخاب کنید، یک بار در فتوشاپ کلیک کنید، سپس ماوس را حرکت دهید و روی نقطه دیگری کلیک کنید تا خط بکشید. با تکرار این کار می توانید هر تعداد مسیری که دوست دارید ایجاد کنید.در انتهای مسیر باز، برای اتمام رسم مسیر، دوباره بر روی ابزار Pen در جعبه ابزار فتوشاپ کلیک کنید تا ترسیم تمام شود.برای ایجاد یک مسیر منحنی، پس از مرحله دوم و ایجاد نقاط محور مسیر، بدون رها کردن ماوس، آن را بکشید تا خط در نمای مسیر در این نقطه ظاهر شود و به کمک آن منحنی مورد نظر را اعمال کنید. در قسمت جهت دلخواه مسیر، هر خط دارای دو لبه و مربع های کوچک در انتها است که می توان برای تغییر منحنی روی آنها کلیک کرد و با ماوس کشید. گوشه های خمیده، تغییر و جابجایی یک انتهای یک خط جهت، خط دیگر را نیز خارج می کند. با این حال، اگر پارامترها به عنوان گوشه های شکسته تعریف شوند، هر خط را می توان به صورت جداگانه ویرایش کرد. خم برای تغییر مستقیم مسیر به یک مسیر، دکمه را نگه دارید. کلید Shift روی صفحه کلید خود و کلیک ماوس. برای ترسیم یک مسیر بسته، باید مسیر را ترسیم کنید، سپس ماوس خود را روی نقطه شروع قرار دهید و در آن نقطه ماوس را کلیک کنید تا مسیر بسته کامل شود. یک دایره کوچک در کنار نشانگر ماوس هنگامی که ماوس بالای نقطه شروع است ظاهر می شود. برای ویرایش هر قسمت از مسیر، باید پارامترهای مناسب را انتخاب کرده و تغییر دهید.برای ویرایش یک مسیر، باید نقاط بین مسیرها یا بخشی از مسیر را با استفاده از ابزار انتخاب مستقیم انتخاب کنیداگر هنگام ترسیم مسیر به پنل Paths نگاه کنید، می بینید که پس از پایان ترسیم مسیر، یک مسیر موقت به نام Path ایجاد می شود و هنگامی که ابزار ترسیم را راه اندازی مجدد می کنید، حذف می شود و مسیر جدیدی ایجاد می شود. . ایجاد خواهد شد. ایجاد شده اما ایجاد شده است. .کسی ظاهر می شود. یک الگوی جاده در بالای آن ایجاد کنید، برای ذخیره این مسیر پس از کشیدن بدون حذف، روی [Work Path] در پانل مسیر دوبار کلیک کنید و نامی را مشخص کنید و ذخیره کنید.
در نظر گرفته شود. با ابزار Pen می توانید مسیرهای مستقیم، منحنی، بسته یا باز را ترسیم کنید. اگر تا به حال از چنین ابزاری استفاده نکرده اید در ابتدا ممکن است کمی گیج کننده باشد اما پس از تمرین و درک مفهوم قطعات جاده و نحوه ترسیم جاده می توانید از ابزار قلم برای ترسیم جاده استفاده کنید تبدیل شوید. آسان تر. برای کشیدن یک خط مستقیم، ابزار را انتخاب کنید، یک بار در فتوشاپ کلیک کنید، سپس ماوس را حرکت دهید و روی نقطه دیگری کلیک کنید تا خط بکشید. با تکرار این کار می توانید هر تعداد مسیری که دوست دارید ایجاد کنید.در انتهای مسیر باز، برای اتمام رسم مسیر، دوباره بر روی ابزار Pen در جعبه ابزار فتوشاپ کلیک کنید تا ترسیم تمام شود.برای ایجاد یک مسیر منحنی، پس از مرحله دوم و ایجاد نقاط محور مسیر، بدون رها کردن ماوس، آن را بکشید تا خط در نمای مسیر در این نقطه ظاهر شود و به کمک آن منحنی مورد نظر را اعمال کنید. در قسمت جهت دلخواه مسیر، هر خط دارای دو لبه و مربع های کوچک در انتها است که می توان برای تغییر منحنی روی آنها کلیک کرد و با ماوس کشید. گوشه های خمیده، تغییر و جابجایی یک انتهای یک خط جهت، خط دیگر را نیز خارج می کند. با این حال، اگر پارامترها به عنوان گوشه های شکسته تعریف شوند، هر خط را می توان به صورت جداگانه ویرایش کرد. خم برای تغییر مستقیم مسیر به یک مسیر، دکمه را نگه دارید. کلید Shift روی صفحه کلید خود و کلیک ماوس. برای ترسیم یک مسیر بسته، باید مسیر را ترسیم کنید، سپس ماوس خود را روی نقطه شروع قرار دهید و در آن نقطه ماوس را کلیک کنید تا مسیر بسته کامل شود. یک دایره کوچک در کنار نشانگر ماوس هنگامی که ماوس بالای نقطه شروع است ظاهر می شود. برای ویرایش هر قسمت از مسیر، باید پارامترهای مناسب را انتخاب کرده و تغییر دهید.برای ویرایش یک مسیر، باید نقاط بین مسیرها یا بخشی از مسیر را با استفاده از ابزار انتخاب مستقیم انتخاب کنیداگر هنگام ترسیم مسیر به پنل Paths نگاه کنید، می بینید که پس از پایان ترسیم مسیر، یک مسیر موقت به نام Path ایجاد می شود و هنگامی که ابزار ترسیم را راه اندازی مجدد می کنید، حذف می شود و مسیر جدیدی ایجاد می شود. . ایجاد خواهد شد. ایجاد شده اما ایجاد شده است. .کسی ظاهر می شود. یک الگوی جاده در بالای آن ایجاد کنید، برای ذخیره این مسیر پس از کشیدن بدون حذف، روی [Work Path] در پانل مسیر دوبار کلیک کنید و نامی را مشخص کنید و ذخیره کنید.
استفاده از ابزارهای بُرداری در فتوشاپ
.