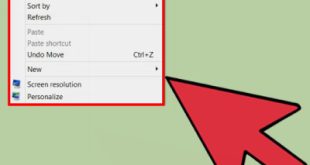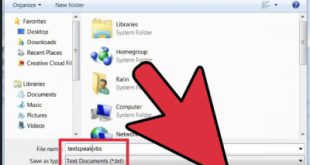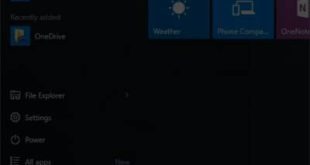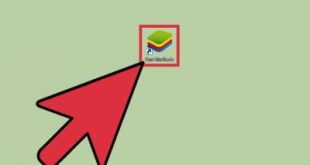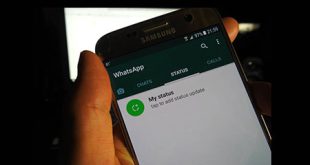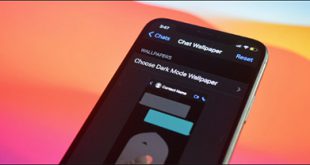نحوه بازنشانی کارخانه ای یک مک بوک پرو آهسته چه آن را بفروشید و چه به شخص دیگری بدهید، می توانید بازنشانی کارخانه ای انجام دهید. از اطلاعات خود از Apple ID خود نسخه پشتیبان تهیه کنید و تمام اطلاعات شخصی را از سیستم خود حذف کنید. با نحوه بازیابی نسخه macOS ارائه شده با MacBook Pro با اتصال اینترنت آشنا شوید.
نحوه بازنشانی کارخانه ای یک مک بوک پرو آهسته چه آن را بفروشید و چه به شخص دیگری بدهید، می توانید بازنشانی کارخانه ای انجام دهید. از اطلاعات خود از Apple ID خود نسخه پشتیبان تهیه کنید و تمام اطلاعات شخصی را از سیستم خود حذف کنید. با نحوه بازیابی نسخه macOS ارائه شده با MacBook Pro با اتصال اینترنت آشنا شوید. 
 MacBook Pro خود را به تنظیمات کارخانه بازنشانی کنید. حذف Apple ID اگر می خواهید MacBook Pro خود را بازیابی کنید، باید آن را از Apple ID خود حذف کنید. در غیر این صورت، مالک جدید به iCloud دسترسی خواهد داشت. ساده ترین راه برای انجام این کار این است که MacBook Pro خود را بوت کنید، System Preferences > iCloud را باز کنید و گزینه Sign Out را انتخاب کنید. می توانید انتخاب کنید که داده های iCloud را به صورت محلی در مک خود حذف کنید. یک مرورگر وب باز کنید، به وب سایت iCloud بروید و با Apple ID خود وارد شوید. Find My iPhone را انتخاب کنید.مک بوک پرو شما باید در زیر همه دستگاه ها ظاهر شود.MacBook Pro خود را انتخاب کنید و روی Remove from Account کلیک کنید. حتما این مراحل را برای هر Apple ID که به مک بوک خود اضافه می کنید تکرار کنید.
MacBook Pro خود را به تنظیمات کارخانه بازنشانی کنید. حذف Apple ID اگر می خواهید MacBook Pro خود را بازیابی کنید، باید آن را از Apple ID خود حذف کنید. در غیر این صورت، مالک جدید به iCloud دسترسی خواهد داشت. ساده ترین راه برای انجام این کار این است که MacBook Pro خود را بوت کنید، System Preferences > iCloud را باز کنید و گزینه Sign Out را انتخاب کنید. می توانید انتخاب کنید که داده های iCloud را به صورت محلی در مک خود حذف کنید. یک مرورگر وب باز کنید، به وب سایت iCloud بروید و با Apple ID خود وارد شوید. Find My iPhone را انتخاب کنید.مک بوک پرو شما باید در زیر همه دستگاه ها ظاهر شود.MacBook Pro خود را انتخاب کنید و روی Remove from Account کلیک کنید. حتما این مراحل را برای هر Apple ID که به مک بوک خود اضافه می کنید تکرار کنید. 
 Macbook Pro2 را بازنشانی کنید. بازیابی داده های خود گاهی اوقات ممکن است بخواهید MacBook Pro خود را به تنظیمات پیش فرض خود بازیابی کنید، اما اسناد، عکس ها، ویدیوها و سایر داده های خود را نگه دارید. ، درایو انتخاب شده را در مک بوک پرو خود قرار دهید، روی نماد Time Machine در بالای صفحه کلیک کنید و گزینه Back Up Now را انتخاب کنید. اگر هنوز از مک بوک پرو خود نسخه پشتیبان تهیه نکرده اید، اکنون زمان مناسبی برای انجام این کار است. برای شروع کار با Time Machine، یک هارد اکسترنال خالی با حجم حداقل 500 گیگابایت و به اندازه یک مک بوک پرو پیدا کنید. به دستگاه خود وصل شوید. سیستم عامل مک شما از شما می پرسد که آیا می خواهید از این درایو برای اهداف پشتیبان استفاده کنید. این ممکن است چندین ساعت طول بکشد. میتوانید از درایوی که مخصوص macOS طراحی شده است از فروشگاه آنلاین اپل استفاده کنید، یا میتوانید از یک هارد دیسک خارجی استفاده کنید.حتما از فیلدهای جدید یا خالی استفاده کنید زیرا این روش تمام اطلاعات درایو را پاک می کند
Macbook Pro2 را بازنشانی کنید. بازیابی داده های خود گاهی اوقات ممکن است بخواهید MacBook Pro خود را به تنظیمات پیش فرض خود بازیابی کنید، اما اسناد، عکس ها، ویدیوها و سایر داده های خود را نگه دارید. ، درایو انتخاب شده را در مک بوک پرو خود قرار دهید، روی نماد Time Machine در بالای صفحه کلیک کنید و گزینه Back Up Now را انتخاب کنید. اگر هنوز از مک بوک پرو خود نسخه پشتیبان تهیه نکرده اید، اکنون زمان مناسبی برای انجام این کار است. برای شروع کار با Time Machine، یک هارد اکسترنال خالی با حجم حداقل 500 گیگابایت و به اندازه یک مک بوک پرو پیدا کنید. به دستگاه خود وصل شوید. سیستم عامل مک شما از شما می پرسد که آیا می خواهید از این درایو برای اهداف پشتیبان استفاده کنید. این ممکن است چندین ساعت طول بکشد. میتوانید از درایوی که مخصوص macOS طراحی شده است از فروشگاه آنلاین اپل استفاده کنید، یا میتوانید از یک هارد دیسک خارجی استفاده کنید.حتما از فیلدهای جدید یا خالی استفاده کنید زیرا این روش تمام اطلاعات درایو را پاک می کند
 3. پاک کردن هارد دیسک پس از اتمام بازیابی ماشین زمان، با استفاده از نماد بیرون کشیدن کنار نام درایو، هارد دیسک را با خیال راحت خارج کنید. درایو پشتیبان را در مکانی امن قرار دهید و مک بوک پرو خود را خاموش کنید. پس از خاموش شدن کامل دستگاه، مطمئن شوید که آداپتور برق به برق وصل است و قبل از راه اندازی مجدد مک بوک پرو، Cmd Alt R را نگه دارید. اگر همه چیز خوب پیش رفت، باید «شروع بازیابی اینترنت» را روی صفحه ببینید. تصویری از یک کره در حال چرخش. کلید را رها کنید و منتظر بازیابی در اینترنت باشید. اگر نوار پیشرفت کوچکی روی صفحه نمایش خود نمی بینید، روی نام شبکه بی سیم خود کلیک کرده و رمز عبور خود را وارد کنید. این به مک بوک پرو شما اجازه می دهد تا ابزارهای لازم را دانلود کند. پس از اتمام ناحیه بازیابی، روی Disc کلیک کنید. روی Utilities کلیک کنید و Continue را انتخاب کنید. شما باید هارد دیسک مک بوک پرو خود را در کادر سفید سمت چپ ببینید. نام پیش فرض Macintosh HD است.روی دکمه آبی کلیک کنید تا این درایو ظاهر شود و دکمه “Erase” را انتخاب کنیددوباره بررسی کنید که فرمت روی (macOS Extended Journaled) تنظیم شده باشد و روی دکمه Clear کلیک کنید.
3. پاک کردن هارد دیسک پس از اتمام بازیابی ماشین زمان، با استفاده از نماد بیرون کشیدن کنار نام درایو، هارد دیسک را با خیال راحت خارج کنید. درایو پشتیبان را در مکانی امن قرار دهید و مک بوک پرو خود را خاموش کنید. پس از خاموش شدن کامل دستگاه، مطمئن شوید که آداپتور برق به برق وصل است و قبل از راه اندازی مجدد مک بوک پرو، Cmd Alt R را نگه دارید. اگر همه چیز خوب پیش رفت، باید «شروع بازیابی اینترنت» را روی صفحه ببینید. تصویری از یک کره در حال چرخش. کلید را رها کنید و منتظر بازیابی در اینترنت باشید. اگر نوار پیشرفت کوچکی روی صفحه نمایش خود نمی بینید، روی نام شبکه بی سیم خود کلیک کرده و رمز عبور خود را وارد کنید. این به مک بوک پرو شما اجازه می دهد تا ابزارهای لازم را دانلود کند. پس از اتمام ناحیه بازیابی، روی Disc کلیک کنید. روی Utilities کلیک کنید و Continue را انتخاب کنید. شما باید هارد دیسک مک بوک پرو خود را در کادر سفید سمت چپ ببینید. نام پیش فرض Macintosh HD است.روی دکمه آبی کلیک کنید تا این درایو ظاهر شود و دکمه “Erase” را انتخاب کنیددوباره بررسی کنید که فرمت روی (macOS Extended Journaled) تنظیم شده باشد و روی دکمه Clear کلیک کنید. 
 4 نصب مجدد MacOS پس از پاک شدن کامل هارد دیسک، روی دکمه Disk Utility در گوشه سمت چپ بالای صفحه کلیک کرده و Exit را انتخاب کنید. با این کار به صفحه اصلی Internet Recovery باز می گردید. روی نماد Wi-Fi در گوشه سمت راست بالای صفحه کلیک کنید و مطمئن شوید که یک علامت سیاه در کنار نام شبکه بی سیم شما وجود دارد. در غیر این صورت، برای اتصال روی نام شبکه کلیک کنید. پس از اتمام، روی گزینه دوم در وسط صفحه کلیک کنید، Reinstall macOS یا Reinstall OS X، سپس روی Continue کلیک کنید. نصب دوباره شروع خواهد شد. توجه داشته باشید که این معمولاً سیستم عاملی است که با MacBook Pro شما ارائه می شود، نه آخرین نسخه macOS. این به این دلیل است که از ابزارهای بازیابی اینترنت استفاده می کنید. وقتی macOS را با استفاده از ناحیه بازیابی استاندارد Mac بازیابی می کنید، سیستم عامل به Apple ID شما متصل می شود. به عبارت دیگر، رمز عبور همه بهروزرسانیها است. نرمافزار مورد نیاز است.ابزار بازیابی اینترنت نیستاین به ویژه در صورتی مفید است که مک بوک پرو خود را به شخص دیگری بدهید. اگر آخرین نسخه MacOS را میخواهید، مطمئنم که میتوانید به App Store بروید و آن را با استفاده از Apple ID خود دانلود کنید. پس از اتمام نصب، برای ادامه روی Continue کلیک کنید. ، سپس روی I Agree کلیک کنید. ویزارد نصب از شما می خواهد که درایوی را برای اجرا انتخاب کنید. روی یکی از مواردی که در مرحله قبل حذف کردید (مانند “Macintosh HD”) کلیک کنید و روی Install کلیک کنید. باز هم، زمان بستگی به سرعت اتصال شما دارد.
4 نصب مجدد MacOS پس از پاک شدن کامل هارد دیسک، روی دکمه Disk Utility در گوشه سمت چپ بالای صفحه کلیک کرده و Exit را انتخاب کنید. با این کار به صفحه اصلی Internet Recovery باز می گردید. روی نماد Wi-Fi در گوشه سمت راست بالای صفحه کلیک کنید و مطمئن شوید که یک علامت سیاه در کنار نام شبکه بی سیم شما وجود دارد. در غیر این صورت، برای اتصال روی نام شبکه کلیک کنید. پس از اتمام، روی گزینه دوم در وسط صفحه کلیک کنید، Reinstall macOS یا Reinstall OS X، سپس روی Continue کلیک کنید. نصب دوباره شروع خواهد شد. توجه داشته باشید که این معمولاً سیستم عاملی است که با MacBook Pro شما ارائه می شود، نه آخرین نسخه macOS. این به این دلیل است که از ابزارهای بازیابی اینترنت استفاده می کنید. وقتی macOS را با استفاده از ناحیه بازیابی استاندارد Mac بازیابی می کنید، سیستم عامل به Apple ID شما متصل می شود. به عبارت دیگر، رمز عبور همه بهروزرسانیها است. نرمافزار مورد نیاز است.ابزار بازیابی اینترنت نیستاین به ویژه در صورتی مفید است که مک بوک پرو خود را به شخص دیگری بدهید. اگر آخرین نسخه MacOS را میخواهید، مطمئنم که میتوانید به App Store بروید و آن را با استفاده از Apple ID خود دانلود کنید. پس از اتمام نصب، برای ادامه روی Continue کلیک کنید. ، سپس روی I Agree کلیک کنید. ویزارد نصب از شما می خواهد که درایوی را برای اجرا انتخاب کنید. روی یکی از مواردی که در مرحله قبل حذف کردید (مانند “Macintosh HD”) کلیک کنید و روی Install کلیک کنید. باز هم، زمان بستگی به سرعت اتصال شما دارد. 
 5. استفاده از Setup Wizard پس از نصب سیستم عامل Mac، MacBook Pro شما برنامه Setup Wizard را راه اندازی می کند. پس از تنظیم مجدد، در صورت آماده بودن، مالک جدید به جادوگر راه اندازی و اطلاعات آن دسترسی خواهد داشت. اگر مک بوک پرو خود را مجددا راه اندازی می کنید تا مشکلاتی مانند کندی سیستم را حل کنید، روی Next کلیک کنید تا زبان پیش فرض را تغییر دهید. برای پذیرش مفروضات کلیک کنید.جادوگر راه اندازی به شما فرصتی برای اتصال به WiFi می دهد. روی نام شبکه کلیک کنید و رمز وای فای را وارد کنید.جادوگر از شما می پرسد که آیا می خواهید داده ها را به این مک بوک پرو منتقل کنید. این ویژگی برای افرادی که تجهیزات جدید خریداری می کنند و داده ها را از مک قدیمی منتقل می کنند بسیار مفید است. با این حال، می توانید از آن برای بازیابی مشکل نرم افزاری که باعث آن شده است استفاده کنید. برای وارد کردن Apple ID و رمز عبور، گزینه های Don’t Transfer و Don’t Sign In را انتخاب کنید. جادوگر راه اندازی از شما می خواهد که یک نام کاربری و رمز عبور برای ایجاد یک حساب کاربری وارد کنید. یک مدیر در مک بوک خود ایجاد کنید. نام کاربری “Test” و رمز عبور “test12345” را برای دسکتاپ پروفسور macOS وارد کنید. در این مرحله، ممکن است از شما خواسته شود که با Apple ID خود وارد شوید. در اینجا مجدداً گزینه “Don’t log in” را انتخاب کنید. اگر در گذشته با macOS مشکل داشتید، سعی کنید آن را تعمیر کنید و ببینید آیا مشکل همچنان ادامه دارد یا خیر. اگر مشکل برطرف نشد، ممکن است مشکل سخت افزاری باشد.
5. استفاده از Setup Wizard پس از نصب سیستم عامل Mac، MacBook Pro شما برنامه Setup Wizard را راه اندازی می کند. پس از تنظیم مجدد، در صورت آماده بودن، مالک جدید به جادوگر راه اندازی و اطلاعات آن دسترسی خواهد داشت. اگر مک بوک پرو خود را مجددا راه اندازی می کنید تا مشکلاتی مانند کندی سیستم را حل کنید، روی Next کلیک کنید تا زبان پیش فرض را تغییر دهید. برای پذیرش مفروضات کلیک کنید.جادوگر راه اندازی به شما فرصتی برای اتصال به WiFi می دهد. روی نام شبکه کلیک کنید و رمز وای فای را وارد کنید.جادوگر از شما می پرسد که آیا می خواهید داده ها را به این مک بوک پرو منتقل کنید. این ویژگی برای افرادی که تجهیزات جدید خریداری می کنند و داده ها را از مک قدیمی منتقل می کنند بسیار مفید است. با این حال، می توانید از آن برای بازیابی مشکل نرم افزاری که باعث آن شده است استفاده کنید. برای وارد کردن Apple ID و رمز عبور، گزینه های Don’t Transfer و Don’t Sign In را انتخاب کنید. جادوگر راه اندازی از شما می خواهد که یک نام کاربری و رمز عبور برای ایجاد یک حساب کاربری وارد کنید. یک مدیر در مک بوک خود ایجاد کنید. نام کاربری “Test” و رمز عبور “test12345” را برای دسکتاپ پروفسور macOS وارد کنید. در این مرحله، ممکن است از شما خواسته شود که با Apple ID خود وارد شوید. در اینجا مجدداً گزینه “Don’t log in” را انتخاب کنید. اگر در گذشته با macOS مشکل داشتید، سعی کنید آن را تعمیر کنید و ببینید آیا مشکل همچنان ادامه دارد یا خیر. اگر مشکل برطرف نشد، ممکن است مشکل سخت افزاری باشد.
بازگرداندن مک بوک پرو به حالت کارخانه
.