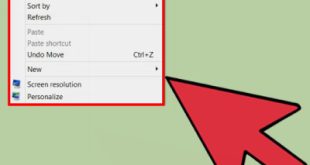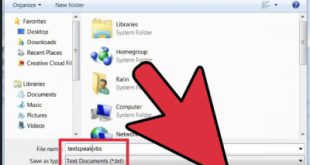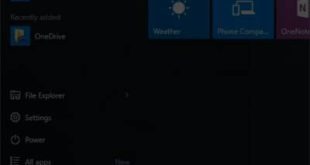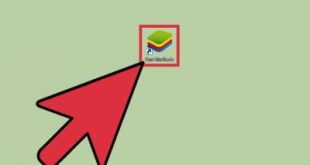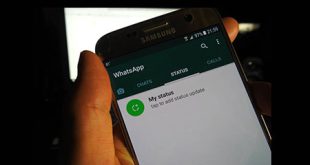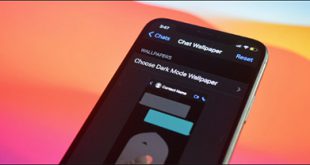با شنیدن نام فتوشاپ به یاد تصاویر، تصاویر و ویرایش آنها و دستورات و ابزارهای مختلفی می افتید که بخشی از این نرم افزار قدرتمند هستند. همانطور که قبلا ذکر شد، فتوشاپ به تصاویر محدود نمی شود، از فرمت های مختلف ویدئویی و فایل های سه بعدی نیز پشتیبانی می کند. ابزارها و دستورات زیادی برای دستکاری عکس ها و تصاویر دیده ایم و در این شماره به بررسی آن ها پرداخته ایم. ویرایش ویدیو در فتوشاپ و آشنایی بیشتر با روش ها و ویژگی های این نرم افزار در این زمینه.نسخه cs6 از انواع فرمت های ویدئویی پشتیبانی می کند.این نسخه از فتوشاپ ویرایش فیلم ها را در دنیای فتوشاپ آسان می کند شما می توانید آن را باز کرده و اعمال کنید. تغییرات مورد نظر یک پنل مخصوص به نام Timeline برای ویرایش و دستکاری فیلم ها نصب شده است. هنگامی که یک فایل فیلم را باز می کنید، این پانل به طور خودکار در پایین فضای کاری شما ظاهر می شود. در صورت بسته بودن این پنل می توانید از زیر گزینه Timeline را کلیک کنید. آن دسترسی را داشته باشند.منوی اتصال در این پنل دارای دو بخش است: Tools and Instructions در سمت چپ و Video Progress در سمت راست.در سمت چپ این پنل ابزارهایی برای Run، Stop، Go to Next Frame، Go to Previous Frame، Go to First Frame، Stop Sound، Stop Video، Image و Apply Transitions وجود دارد. در مورد یاد بگیرند همچنین فیلم ها و فایل های صوتی در زیر این ابزارها برای استفاده از برخی از آنها وجود دارد. در صورت تمایل، روی نماد مثلث در پایین هر لایه کلیک کنید و New Video Group، New Video Layer، New Let’s Song را انتخاب کنید تا به پروژه خود اضافه کنید. افزودن گزینه های Add Media و Add Audio را در این بخش انتخاب کنید (مثلث پایین این بخش را فشار دهید) تا ویدیو یا صدای جدید به لایه فعلی اضافه شود. لایه ویدیو)، Opacity (تنظیم شفافیت لایه ویدیو)، سبک (تنظیم افکت های اعمال شده بر روی ویدیو) هنگامی که ویدیوی مورد نظر را باز می کنید یا آن را به پنل Timeline اضافه می کنید، یک مستطیل با اندازه ویدیو خواهید دید. . روی لبه کلیک کنید موس خود را به سمت چپ حرکت دهید تا این مستطیل در جدول زمانی کم یا زیاد شود. طول.از یک ویدیو، می توانید با کلیک بر روی مثلث انتهای بخش Duration، مدت زمان ویدیو را کم یا زیاد کنید یا سرعت ویدیو را تغییر دهید.به محل مورد نظر در مرحله بعد روی قسمت مورد نظر کلیک کرده و تغییرات مورد نظر را انتخاب و اعمال کنید. در صورت تمایل می توانید آن را نیز حذف کنید. میتوانید انتقالهای سفارشی را در نقاط شکست یا در ابتدا و انتهای ویدیو اعمال کنید. از انتقال ها برای جابجایی هموار از یک قسمت یا ویدیو به قسمت دیگر استفاده می شود. Transitions به شما امکان می دهد بخشی از فیلم خود را به قسمت دیگری بپیوندید. 5 روش برای اعمال انتقال در فتوشاپ وجود دارد: 1. محو شدن: محو شدن تدریجی از یک تصویر به تصویر دیگر 2. متقاطع: محو شدن معکوس 3. محو شدن به سیاه: محو شدن به سیاه 4. محو شدن به سفید: محو به سفید 5 رنگی برای محو شدن: محو شدن خاص به رنگ. ستون دوام دوام این محصول را توضیح می دهد.
با شنیدن نام فتوشاپ به یاد تصاویر، تصاویر و ویرایش آنها و دستورات و ابزارهای مختلفی می افتید که بخشی از این نرم افزار قدرتمند هستند. همانطور که قبلا ذکر شد، فتوشاپ به تصاویر محدود نمی شود، از فرمت های مختلف ویدئویی و فایل های سه بعدی نیز پشتیبانی می کند. ابزارها و دستورات زیادی برای دستکاری عکس ها و تصاویر دیده ایم و در این شماره به بررسی آن ها پرداخته ایم. ویرایش ویدیو در فتوشاپ و آشنایی بیشتر با روش ها و ویژگی های این نرم افزار در این زمینه.نسخه cs6 از انواع فرمت های ویدئویی پشتیبانی می کند.این نسخه از فتوشاپ ویرایش فیلم ها را در دنیای فتوشاپ آسان می کند شما می توانید آن را باز کرده و اعمال کنید. تغییرات مورد نظر یک پنل مخصوص به نام Timeline برای ویرایش و دستکاری فیلم ها نصب شده است. هنگامی که یک فایل فیلم را باز می کنید، این پانل به طور خودکار در پایین فضای کاری شما ظاهر می شود. در صورت بسته بودن این پنل می توانید از زیر گزینه Timeline را کلیک کنید. آن دسترسی را داشته باشند.منوی اتصال در این پنل دارای دو بخش است: Tools and Instructions در سمت چپ و Video Progress در سمت راست.در سمت چپ این پنل ابزارهایی برای Run، Stop، Go to Next Frame، Go to Previous Frame، Go to First Frame، Stop Sound، Stop Video، Image و Apply Transitions وجود دارد. در مورد یاد بگیرند همچنین فیلم ها و فایل های صوتی در زیر این ابزارها برای استفاده از برخی از آنها وجود دارد. در صورت تمایل، روی نماد مثلث در پایین هر لایه کلیک کنید و New Video Group، New Video Layer، New Let’s Song را انتخاب کنید تا به پروژه خود اضافه کنید. افزودن گزینه های Add Media و Add Audio را در این بخش انتخاب کنید (مثلث پایین این بخش را فشار دهید) تا ویدیو یا صدای جدید به لایه فعلی اضافه شود. لایه ویدیو)، Opacity (تنظیم شفافیت لایه ویدیو)، سبک (تنظیم افکت های اعمال شده بر روی ویدیو) هنگامی که ویدیوی مورد نظر را باز می کنید یا آن را به پنل Timeline اضافه می کنید، یک مستطیل با اندازه ویدیو خواهید دید. . روی لبه کلیک کنید موس خود را به سمت چپ حرکت دهید تا این مستطیل در جدول زمانی کم یا زیاد شود. طول.از یک ویدیو، می توانید با کلیک بر روی مثلث انتهای بخش Duration، مدت زمان ویدیو را کم یا زیاد کنید یا سرعت ویدیو را تغییر دهید.به محل مورد نظر در مرحله بعد روی قسمت مورد نظر کلیک کرده و تغییرات مورد نظر را انتخاب و اعمال کنید. در صورت تمایل می توانید آن را نیز حذف کنید. میتوانید انتقالهای سفارشی را در نقاط شکست یا در ابتدا و انتهای ویدیو اعمال کنید. از انتقال ها برای جابجایی هموار از یک قسمت یا ویدیو به قسمت دیگر استفاده می شود. Transitions به شما امکان می دهد بخشی از فیلم خود را به قسمت دیگری بپیوندید. 5 روش برای اعمال انتقال در فتوشاپ وجود دارد: 1. محو شدن: محو شدن تدریجی از یک تصویر به تصویر دیگر 2. متقاطع: محو شدن معکوس 3. محو شدن به سیاه: محو شدن به سیاه 4. محو شدن به سفید: محو به سفید 5 رنگی برای محو شدن: محو شدن خاص به رنگ. ستون دوام دوام این محصول را توضیح می دهد. 
 1 ابتدا فیلم مورد نظر را در فتوشاپ باز کنید.در نوار ابزار تایم لاین، نوار پیمایش را به فریم مورد نظر ببرید و روی دکمه تقسیم (قیچی) کلیک کنید تا ویدیو در آن نقطه تقسیم شود.در نوار ابزار، گزینه Transition را کلیک کنید و یکی از روش های نشان داده شده در قسمت Cut را رسم کنید. در صورت نیاز به تغییر مدت زمان اثر، مقدار پیش فرض 2 ثانیه را در قسمت Duration به مقدار دلخواه تغییر دهید. اگر می خواهید افکت ها را بدون برش ویدیو اعمال کنید، فقط در ابتدا و انتهای ویدیو امکان پذیر است. برای تغییر نوع افکت یا مدت زمان، روی شکل افکت در محل اعمال شده در جدول زمانی کلیک راست کرده و تغییرات مورد نظر را در پنجره باز شده اعمال کنید. در این پنجره، میتوانید روی سطل زباله کلیک کنید تا جلوه اعمالشده حذف شود. در پانل Timeline، نه تنها میتوانید افکت انتقال را تنظیم کنید، بلکه هر تغییری را که میخواهید در عناصر کلیدی هر لایه ویدیو اعمال کنید. با این تنظیمات روی مثلث سمت چپ نام تصویر فیلم کلیک کنید تا قسمت Apply Settings باز شود نوار پیمایش را به موقعیت دلخواه ببرید و روی الماس کلیک کنید تا اعمال شود. یک الماس به آن قاب بزنید. برای نوارهای جدول زمانی اعمال می شود.بسته به روشی که انتخاب می کنید، تغییرات لازم را روی فیلم اعمال کنید. موقعیت (تنظیم موقعیت لایه فیلم)، Opacity (تنظیم شفافیت لایه فیلم)، حالت (تنظیم افکت اعمال شده بر روی فیلم).با کلیک بر روی نماد کرونومتر در این بخش می توانید تغییرات اعمال شده را فعال یا غیرفعال کنید. به عنوان مثال، برای تغییر مکان ویدیو در محل کار، به صورت زیر عمل کنید: 1. ابتدا فیلم های مورد نظر را به قسمت اضافه کنید. روی مثلث کنار نام لایه تصویر کلیک کنید تا خط زمانی در TimeLine باز شود. در فضای آزاد، روی ساعت در کنار کلمه “Position” کلیک کنید تا یک الماس زرد در ابتدای خط قرار دهید. 4. در تایم لاین، نوار پیمایش را به فریم مورد نظر منتقل کنید. بر روی الماس کنار Position کلیک کنید تا به قاب مورد نظر اضافه شود. ابزار Move را از جعبه ابزار اصلی فتوشاپ انتخاب کنید و ویدیو را به مکان مورد نظر در فضای کاری خود منتقل کنید. با فعال کردن نوارهای ناوبری تصویر در برنامه خود، تأثیر تغییرات خود را کنترل کرده و در صورت نیاز آنها را تنظیم می کنید.فیلم هایی که در دنیای فتوشاپ باز می شوند به صورت لایه در پنل لایه ها اضافه می شوند. پس از ویرایش فیلم، قاب عکس ها و فیلترها را با افکت های دلخواه که روی فیلم اعمال کردید اعمال کنید، در صورت تمایل گزینه Export را انتخاب کرده و از منوی File To do گزینه Render Video را کلیک کنید. پس از انتخاب فرمت و محل فایل مورد نظر برای ساخت محصول، دکمه Render را برای ایجاد و ذخیره محصول انتخاب کنید.
1 ابتدا فیلم مورد نظر را در فتوشاپ باز کنید.در نوار ابزار تایم لاین، نوار پیمایش را به فریم مورد نظر ببرید و روی دکمه تقسیم (قیچی) کلیک کنید تا ویدیو در آن نقطه تقسیم شود.در نوار ابزار، گزینه Transition را کلیک کنید و یکی از روش های نشان داده شده در قسمت Cut را رسم کنید. در صورت نیاز به تغییر مدت زمان اثر، مقدار پیش فرض 2 ثانیه را در قسمت Duration به مقدار دلخواه تغییر دهید. اگر می خواهید افکت ها را بدون برش ویدیو اعمال کنید، فقط در ابتدا و انتهای ویدیو امکان پذیر است. برای تغییر نوع افکت یا مدت زمان، روی شکل افکت در محل اعمال شده در جدول زمانی کلیک راست کرده و تغییرات مورد نظر را در پنجره باز شده اعمال کنید. در این پنجره، میتوانید روی سطل زباله کلیک کنید تا جلوه اعمالشده حذف شود. در پانل Timeline، نه تنها میتوانید افکت انتقال را تنظیم کنید، بلکه هر تغییری را که میخواهید در عناصر کلیدی هر لایه ویدیو اعمال کنید. با این تنظیمات روی مثلث سمت چپ نام تصویر فیلم کلیک کنید تا قسمت Apply Settings باز شود نوار پیمایش را به موقعیت دلخواه ببرید و روی الماس کلیک کنید تا اعمال شود. یک الماس به آن قاب بزنید. برای نوارهای جدول زمانی اعمال می شود.بسته به روشی که انتخاب می کنید، تغییرات لازم را روی فیلم اعمال کنید. موقعیت (تنظیم موقعیت لایه فیلم)، Opacity (تنظیم شفافیت لایه فیلم)، حالت (تنظیم افکت اعمال شده بر روی فیلم).با کلیک بر روی نماد کرونومتر در این بخش می توانید تغییرات اعمال شده را فعال یا غیرفعال کنید. به عنوان مثال، برای تغییر مکان ویدیو در محل کار، به صورت زیر عمل کنید: 1. ابتدا فیلم های مورد نظر را به قسمت اضافه کنید. روی مثلث کنار نام لایه تصویر کلیک کنید تا خط زمانی در TimeLine باز شود. در فضای آزاد، روی ساعت در کنار کلمه “Position” کلیک کنید تا یک الماس زرد در ابتدای خط قرار دهید. 4. در تایم لاین، نوار پیمایش را به فریم مورد نظر منتقل کنید. بر روی الماس کنار Position کلیک کنید تا به قاب مورد نظر اضافه شود. ابزار Move را از جعبه ابزار اصلی فتوشاپ انتخاب کنید و ویدیو را به مکان مورد نظر در فضای کاری خود منتقل کنید. با فعال کردن نوارهای ناوبری تصویر در برنامه خود، تأثیر تغییرات خود را کنترل کرده و در صورت نیاز آنها را تنظیم می کنید.فیلم هایی که در دنیای فتوشاپ باز می شوند به صورت لایه در پنل لایه ها اضافه می شوند. پس از ویرایش فیلم، قاب عکس ها و فیلترها را با افکت های دلخواه که روی فیلم اعمال کردید اعمال کنید، در صورت تمایل گزینه Export را انتخاب کرده و از منوی File To do گزینه Render Video را کلیک کنید. پس از انتخاب فرمت و محل فایل مورد نظر برای ساخت محصول، دکمه Render را برای ایجاد و ذخیره محصول انتخاب کنید.
بررسی نوار TimeLine فتوشاپ
.