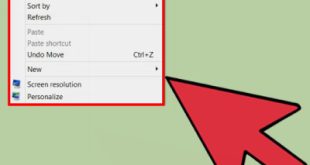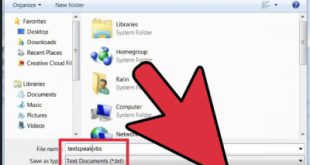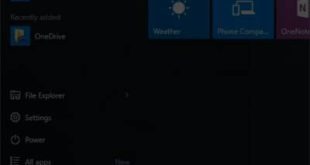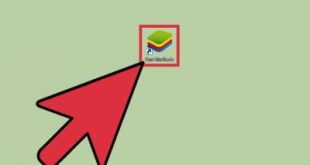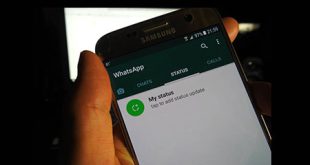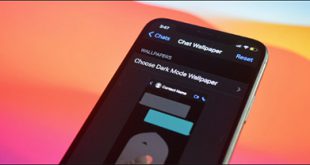در این مقاله به نحوه استفاده از ماسک برای حذف پسزمینه تصویر در طراحی برنامهتان میپردازیم، نحوه تغییر ماسکها، نحوه تنظیم مجدد حاشیهها و نحوه استفاده از پنجره Properties را میآموزیم. ماسکها در فتوشاپ بخشی از یک تصویر را بدون تأثیر بر سایر قسمتهای تصویر تغییر میدهند (همانطور که ابزار انتخاب میتواند قسمت انتخاب شده را تغییر دهد). پوست مانند یک الگو عمل می کند و زمانی که از آن استفاده می شود فقط بخشی از کاغذ را رنگ می کند و بقیه به همان صورت باقی می ماند. وقتی انتخاب ماسک را فراخوانی می کنید، مناطق انتخاب نشده پوشانده می شوند و از تغییر محافظت می شوند. با استفاده از ماسک به جای ابزار Fixed Selection، در زمان ویرایش صرفه جویی کنید و از انتخاب های تکراری خودداری کنید. نکته ای که در استفاده از ماسک باید به آن توجه داشت این است که هنگام استفاده از ماسک، رنگ مشکی نامرئی، سفید قابل مشاهده و خاکستری بین قابل مشاهده و نامرئی (شفاف) است.برای شروع، ابتدا تصویر خود را در فتوشاپ باز کنید. اگر لایه مورد نظر در حالت پس زمینه باشد (یک آیکون قفل در آنجا ظاهر می شود)، با دوبار کلیک بر روی تصویر، آن را از روش منبع حذف می کنیم.البته در نسخه های جدیدتر فتوشاپ این مرحله به صورت خودکار با اعمال ماسک انجام می شود. ابتدا به سرعت بخشی از تصویر را که می خواهید با آن کار کنید انتخاب کنید. لبه های این انتخاب بعداً اصلاح می شود، بنابراین لازم نیست دقیقاً آن را انتخاب کنید. این کار تمام مهره های انتخاب نشده را شفاف می کند (شطرنج). هنگام دستکاری جزئیات تصویر با روش ویرایش ماسک، باید مرتباً از دستورات زوم و بزرگنمایی استفاده کنید. اگر این امکان وجود ندارد زیرا مستقیماً از ابزارهای بزرگنمایی استفاده می کند، می توانید از روش های زیر استفاده کنید:
در این مقاله به نحوه استفاده از ماسک برای حذف پسزمینه تصویر در طراحی برنامهتان میپردازیم، نحوه تغییر ماسکها، نحوه تنظیم مجدد حاشیهها و نحوه استفاده از پنجره Properties را میآموزیم. ماسکها در فتوشاپ بخشی از یک تصویر را بدون تأثیر بر سایر قسمتهای تصویر تغییر میدهند (همانطور که ابزار انتخاب میتواند قسمت انتخاب شده را تغییر دهد). پوست مانند یک الگو عمل می کند و زمانی که از آن استفاده می شود فقط بخشی از کاغذ را رنگ می کند و بقیه به همان صورت باقی می ماند. وقتی انتخاب ماسک را فراخوانی می کنید، مناطق انتخاب نشده پوشانده می شوند و از تغییر محافظت می شوند. با استفاده از ماسک به جای ابزار Fixed Selection، در زمان ویرایش صرفه جویی کنید و از انتخاب های تکراری خودداری کنید. نکته ای که در استفاده از ماسک باید به آن توجه داشت این است که هنگام استفاده از ماسک، رنگ مشکی نامرئی، سفید قابل مشاهده و خاکستری بین قابل مشاهده و نامرئی (شفاف) است.برای شروع، ابتدا تصویر خود را در فتوشاپ باز کنید. اگر لایه مورد نظر در حالت پس زمینه باشد (یک آیکون قفل در آنجا ظاهر می شود)، با دوبار کلیک بر روی تصویر، آن را از روش منبع حذف می کنیم.البته در نسخه های جدیدتر فتوشاپ این مرحله به صورت خودکار با اعمال ماسک انجام می شود. ابتدا به سرعت بخشی از تصویر را که می خواهید با آن کار کنید انتخاب کنید. لبه های این انتخاب بعداً اصلاح می شود، بنابراین لازم نیست دقیقاً آن را انتخاب کنید. این کار تمام مهره های انتخاب نشده را شفاف می کند (شطرنج). هنگام دستکاری جزئیات تصویر با روش ویرایش ماسک، باید مرتباً از دستورات زوم و بزرگنمایی استفاده کنید. اگر این امکان وجود ندارد زیرا مستقیماً از ابزارهای بزرگنمایی استفاده می کند، می توانید از روش های زیر استفاده کنید: 
 * Ctrl Space: به طور موقت ابزارهای بزرگنمایی را در حین استفاده از ابزارهای دیگر فتوشاپ فراخوانی کنید * Alt Space: ابزارهای دیگر فتوشاپ ابزار بزرگنمایی را برای مدت کوتاهی هنگام استفاده از * فراخوانی کنید. برای جابجایی بین بزرگنمایی و کوچک نمایی با استفاده از ابزار بزرگنمایی، کلید Alt را نگه دارید. Ctrl+Zoom و Ctrl+Zoom+Zero را فشار دهید تا 100% زوم کنید و به طور موقت ابزار دستی را فراخوانی کنید.پس از انتخاب با ابزار انتخاب و تغییر انتخاب به ماسک با بزرگنمایی لبه های تصویر، متوجه شدم که انتخاب روی لبه های تصویر خیلی خوب نیست و احساس کردم که این قسمت ها باید تمیز شوند.ماسک اعمال شده بر روی لایه مورد نظر را در پنل لایه ها از منو/پنجره انتخاب کنید و گزینه Properties را انتخاب کنید تا پنجره ماسک اعمال شده نمایش داده شود. بخش تاری برای تنظیم صافی لبه ها استفاده می شود. در مرحله بعد در قسمت Adjust گزینه Mask Edge برای تنظیم ماسک اعمال شده، گزینه Color Range برای تعریف مجدد ماسک با دستور Color Range و گزینه Invert برای بازگشت به 3 It has one دکمه را خواهید دید. پس از فشار دادن دکمه Mask Border، ماسک اعمال شده در پنجره Adjust Mask ظاهر می شود. شما می توانید از آن برای تعیین مرزهای حرفه ای روی تصاویر خود و حذف قسمت های ناخواسته استفاده کنید. در پنجره Adjust Mask ابتدا روی مثلث کوچک کنار قسمت Display کلیک کنید و از لیست کشویی Black را انتخاب کنید. در این صورت پوست روی پسزمینه سیاه ظاهر میشود و تنظیم لبههای سفید را آسانتر میکند، مثلاً لبههای انتخابی را نرم کرده و با کمک بخش Smooth وضوح را حذف کنید. میتواند محو شود. با کمک قسمت کنتراست می توانید شفافیت لبه ها را افزایش دهید.گزینه Edge Offset به شما این امکان را می دهد که ناحیه ماسک را کوچک یا بزرگ کنید و ماسک را در جایی که می خواهید از لبه تصویر قرار دهید.سپس در قسمت Output تیک گزینه Color Document را بزنید و حالت New Layer Using Layer Mask را انتخاب کنید. در این صورت پس از تایید، ماسک اعمال شده بر روی لایه جدید روی لایه قبلی اعمال می شود. حالا تصویر را به درستی مقیاس کنید و آن را تا حد ممکن به سمتی بکشید تا با کمک مهمان ما در بالا، لبه های ماسک را تنظیم کنید. توجه داشته باشید که در این حالت نمی توانید مستقیما از ابزارهای زوم استفاده کنید، باید از میانبرهای صفحه کلید بالا استفاده کنید. شکل). از آن برای کشیدن لبههای ماسک برای حذف قسمتهای سفید تصویر پسزمینه در صورت تمایل استفاده کنید. کلیک کردن روی دکمه بالایی اندازه قلم را تغییر نمیدهد. ابتدا یک بار روی تصویر کلیک کنید سپس اندازه قلم مو را تنظیم کنید.پس از فعال کردن پنجره Adjust Mask برای حذف حاشیه سفید تصویر، می توانید نتیجه اعمال ماسک را بر روی لایه جدا شده از لایه اصلی در پنل لایه ها مشاهده کنید.
* Ctrl Space: به طور موقت ابزارهای بزرگنمایی را در حین استفاده از ابزارهای دیگر فتوشاپ فراخوانی کنید * Alt Space: ابزارهای دیگر فتوشاپ ابزار بزرگنمایی را برای مدت کوتاهی هنگام استفاده از * فراخوانی کنید. برای جابجایی بین بزرگنمایی و کوچک نمایی با استفاده از ابزار بزرگنمایی، کلید Alt را نگه دارید. Ctrl+Zoom و Ctrl+Zoom+Zero را فشار دهید تا 100% زوم کنید و به طور موقت ابزار دستی را فراخوانی کنید.پس از انتخاب با ابزار انتخاب و تغییر انتخاب به ماسک با بزرگنمایی لبه های تصویر، متوجه شدم که انتخاب روی لبه های تصویر خیلی خوب نیست و احساس کردم که این قسمت ها باید تمیز شوند.ماسک اعمال شده بر روی لایه مورد نظر را در پنل لایه ها از منو/پنجره انتخاب کنید و گزینه Properties را انتخاب کنید تا پنجره ماسک اعمال شده نمایش داده شود. بخش تاری برای تنظیم صافی لبه ها استفاده می شود. در مرحله بعد در قسمت Adjust گزینه Mask Edge برای تنظیم ماسک اعمال شده، گزینه Color Range برای تعریف مجدد ماسک با دستور Color Range و گزینه Invert برای بازگشت به 3 It has one دکمه را خواهید دید. پس از فشار دادن دکمه Mask Border، ماسک اعمال شده در پنجره Adjust Mask ظاهر می شود. شما می توانید از آن برای تعیین مرزهای حرفه ای روی تصاویر خود و حذف قسمت های ناخواسته استفاده کنید. در پنجره Adjust Mask ابتدا روی مثلث کوچک کنار قسمت Display کلیک کنید و از لیست کشویی Black را انتخاب کنید. در این صورت پوست روی پسزمینه سیاه ظاهر میشود و تنظیم لبههای سفید را آسانتر میکند، مثلاً لبههای انتخابی را نرم کرده و با کمک بخش Smooth وضوح را حذف کنید. میتواند محو شود. با کمک قسمت کنتراست می توانید شفافیت لبه ها را افزایش دهید.گزینه Edge Offset به شما این امکان را می دهد که ناحیه ماسک را کوچک یا بزرگ کنید و ماسک را در جایی که می خواهید از لبه تصویر قرار دهید.سپس در قسمت Output تیک گزینه Color Document را بزنید و حالت New Layer Using Layer Mask را انتخاب کنید. در این صورت پس از تایید، ماسک اعمال شده بر روی لایه جدید روی لایه قبلی اعمال می شود. حالا تصویر را به درستی مقیاس کنید و آن را تا حد ممکن به سمتی بکشید تا با کمک مهمان ما در بالا، لبه های ماسک را تنظیم کنید. توجه داشته باشید که در این حالت نمی توانید مستقیما از ابزارهای زوم استفاده کنید، باید از میانبرهای صفحه کلید بالا استفاده کنید. شکل). از آن برای کشیدن لبههای ماسک برای حذف قسمتهای سفید تصویر پسزمینه در صورت تمایل استفاده کنید. کلیک کردن روی دکمه بالایی اندازه قلم را تغییر نمیدهد. ابتدا یک بار روی تصویر کلیک کنید سپس اندازه قلم مو را تنظیم کنید.پس از فعال کردن پنجره Adjust Mask برای حذف حاشیه سفید تصویر، می توانید نتیجه اعمال ماسک را بر روی لایه جدا شده از لایه اصلی در پنل لایه ها مشاهده کنید. 
 دوباره پنجره Adjust Mask را فراخوانی می کند، این بار با رنگ سفیدگزینه .Background mask برای حذف لبه های تیره تصویر. استفاده از ابزار Refine Radius به طور تصادفی آن را در قسمت هایی از تصویر اعمال می کند که نباید استفاده شوند. می توانید ماسک ایجاد شده را با استفاده از ابزار Erase Refinements پنهان شده در زیر ابزار قبلی تغییر دهید. پس از اتمام کار و تنظیم ماسک، افزایش مقدار رنگ سند برای حذف حاشیه سیاه، انتخاب لایه جدید در حالت ماسک لایه، دکمه Tide را فشار دهید تا چهره با تغییرات ایجاد شده در لایه جدید نمایان شود Add a mask Above. لایه قبلی
دوباره پنجره Adjust Mask را فراخوانی می کند، این بار با رنگ سفیدگزینه .Background mask برای حذف لبه های تیره تصویر. استفاده از ابزار Refine Radius به طور تصادفی آن را در قسمت هایی از تصویر اعمال می کند که نباید استفاده شوند. می توانید ماسک ایجاد شده را با استفاده از ابزار Erase Refinements پنهان شده در زیر ابزار قبلی تغییر دهید. پس از اتمام کار و تنظیم ماسک، افزایش مقدار رنگ سند برای حذف حاشیه سیاه، انتخاب لایه جدید در حالت ماسک لایه، دکمه Tide را فشار دهید تا چهره با تغییرات ایجاد شده در لایه جدید نمایان شود Add a mask Above. لایه قبلی 
 پس از اتمام کار، میتوانید یک لایه جدید در زیر لایه ماسک در پنل لایهها ایجاد کنید و رنگ مورد نظر را برای نمایش تصویر اعمال کنید.با حرکت به تصویر یک تصویر در متن آن تصویر. منبع: Koiweb
پس از اتمام کار، میتوانید یک لایه جدید در زیر لایه ماسک در پنل لایهها ایجاد کنید و رنگ مورد نظر را برای نمایش تصویر اعمال کنید.با حرکت به تصویر یک تصویر در متن آن تصویر. منبع: Koiweb
ويرايش عكس با ماسک در فتوشاپ
.